
動画の顔を変えたいよ…
それ、Vidnozでできますよ。
今回の記事では、Vidnozで動画の顔を入れ替える方法と、画像をしゃべらす方法について解説しました。
手順通りに進めてもらえれば、これら2つの作品を生成できます。
一緒に作っていきましょう!
Vidnoz(ビドノズ)とは?
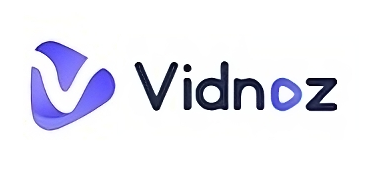
Vidnoz AIは、AIを活用した無料のオンライン動画作成ツールです。
このツールは、初心者から上級者まで誰でも簡単に使えるように設計されており、600種類以上のAIアバターや豊富なテンプレートを使用して、プロフェッショナルな動画を手軽に作成できます
Vidnozの3つの特徴
Vidnozの特徴を3つご紹介します。
特徴1:AIアバターとテンプレート
Vidnoz AIは、300種類以上のAIアバターと400種類以上のテンプレートを提供しています。
これにより、ユーザーは簡単に動画の基本構成を決めることができます。
特徴2:音声読み上げ機能
AI音声読み上げ機能を使って、テキストを自然な音声に変換することができます。
日本語を含む140カ国語以上に対応しており、商用利用も可能です。
特徴3:ユーザーフレンドリーなインターフェース
Vidnoz AIは、メールアドレスやGoogleアカウントで簡単に登録でき、アカウントを作成するとすぐに動画作成を始めることができます
Vidnozの登録方法
Vidnozへの登録手順はいたって簡単。
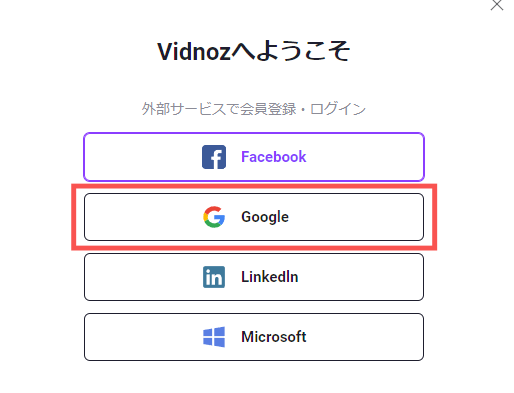
Googleアカウントがあれば、アカウントを連携するだけですぐに登録ができます。
たったこれだけ。
Vidnozの料金
基本的には無料で使用できます。
ただし、利用できる時間や機能が限られているため、より多くの機能や長時間の動画作成が必要な場合は、有料プランへの切り替えが必要です。
3つの有料プラン
Vidnozは、3つのプランが用意されており、プランごとに料金が異なります。
- Vidnoz AIプラン
- Vidnoz Flexプラン
- Vidnoz 顔入れ替えプラン
Vidnoz AIプランは、主にリアルなAIアバターによる音声やジェスチャーを使い動画を生成するといった感じです。
Vidnoz Flexプランは、生成した動画を営業やマーケティングに使うためのプランといった感じです。
Vidnoz 顔入れ替えプランは、そのままで動画の顔を入れ替えるためのプランですね。
すべての機能を無料で使用してみて、気に入ったら課金する感じでOKでしょう。
料金表については、公式ページを見てください。
Vidnozは商用利用できる?
作成した動画は商用利用も可能で、教育や小規模ビジネス、個人的なブランディングなど、様々なシーンで活用できます。
Vidnozで動画の顔を差し替える方法
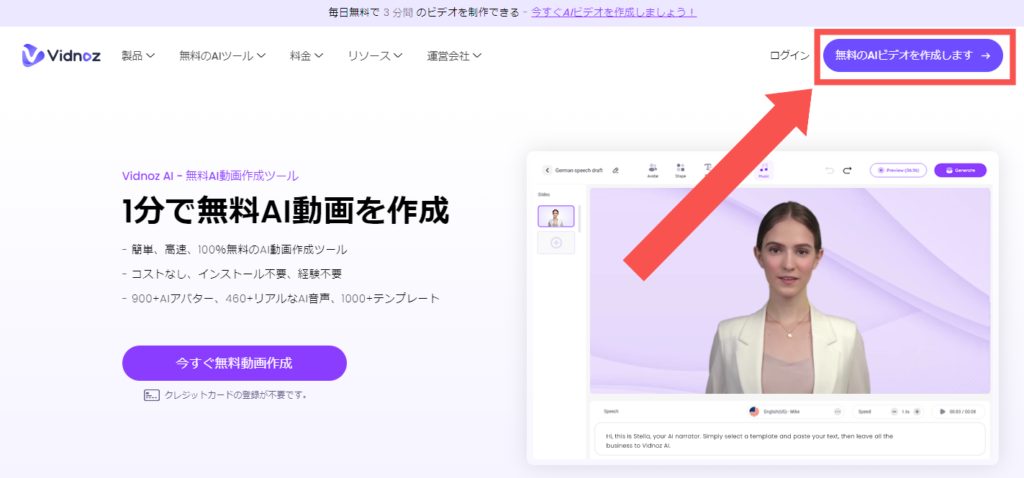
では、トップページの上部にある「無料のAIツール」にカーソルを合わせましょう。
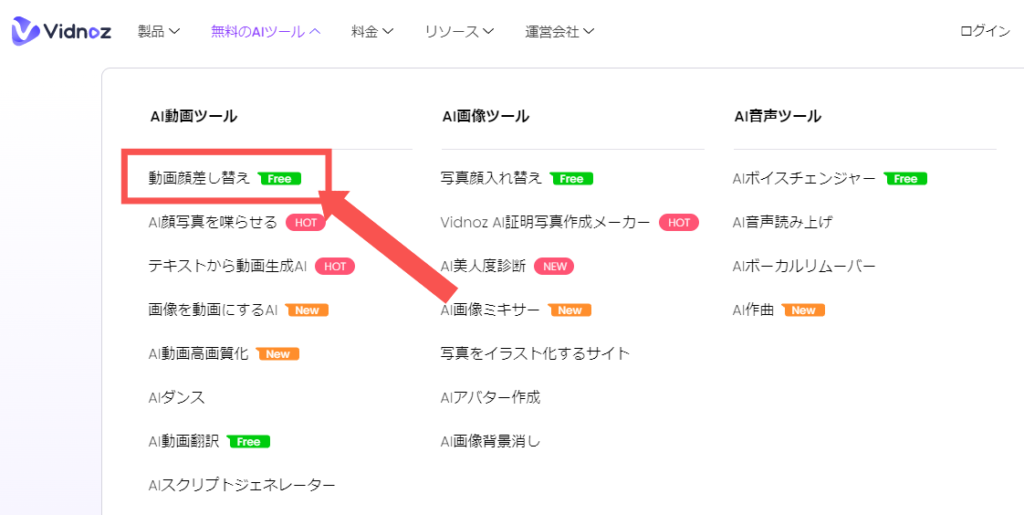
次に、「動画顔差し替え」を選びます。手順は以下のとおり。
- 顔を差し替えたい動画をアップロードする
- この顔にしたい!と思う顔像をアップロードする
- 生成する
以上の3ステップです。
では、順を追って説明していきます。
手順1:動画(ベース動画)をアップロード
今回は、以下の動画を元動画にします。

動画はフリー素材で、Video ACから取得しました。
手順2:顔写真(ターゲット画像)をアップロード
次に、差し替えたい顔の画像をアップロードします。
今回は、以下の顔を使いたいと思います。

この画像もフリー素材で、Photo ACから取得しました。
手順3:「今すぐ顔を入れ替える」をクリックして開始
顔を差し替えて生成された動画がコチラ↓
※無料トライアルでは、最初の15秒しか顔を差し替えることはできません。
元の顔

差し替えた後の顔

まぁ顔の輪郭などもあるので、こんなもんですかね笑
Vidnozで画像をしゃべらせる方法
画像をしゃべらせる機能を使ってみましょう。
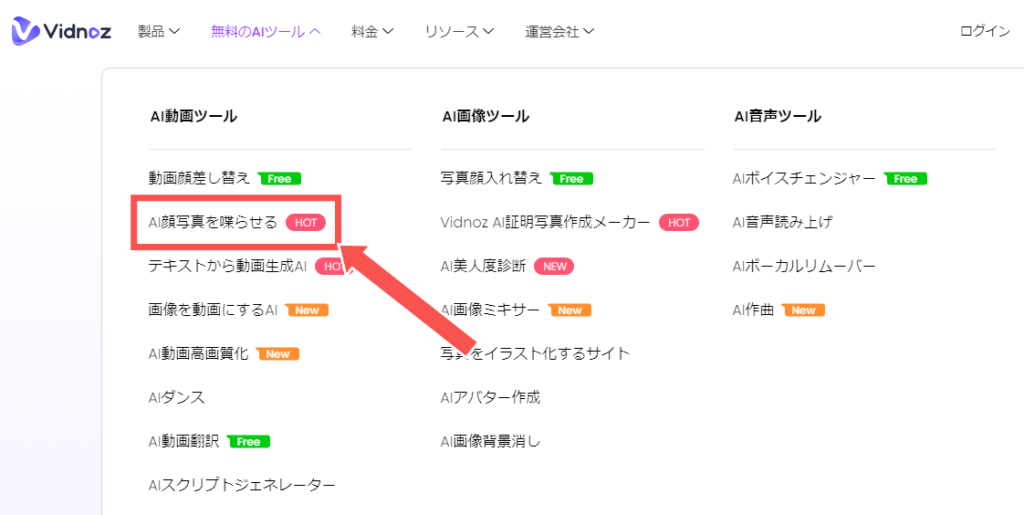
手順は以下のとおりです。
- しゃべらせたい画像を選ぶ
- しゃべらせる内容を入力する
- 生成する
手順1:しゃべらせたい画像を選ぶ
こちらは、前回と同じ女性の画像を利用します。
手順2:しゃべらせる内容を入力する
今回は、清楚で真面目そうな女性が自己紹介している内容をChatGPTに考えてもらいました。
それをそのまま入力します。
キーワードを入力して「スクリプトを生成する」ボタンを押すだけでもスクリプトを生成できるので試してみてください。
入力したら、言語、性別やキャラクターを選びましょう。
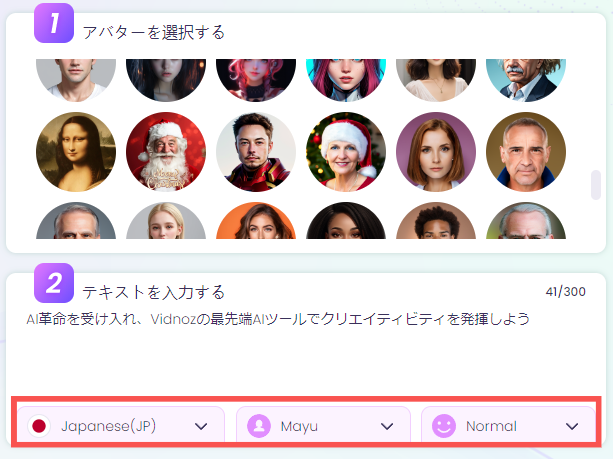
手順3:生成します。
出来上がった作品がコチラ↓
やはりフリープランだと機械っぽいしゃべり方になりますね。
この辺は課金してしゃべり手を選ぶことで、もう少し緩和すると思います。
まとめ
今回は、Vidnozを利用して、顔を差し替える方法、画像をしゃべらせる方法について解説しました。
僕もこの記事のために初めて使いましたが、操作が簡単なので今回くらいのクオリティのものならすぐ作れますよ。
他にもいろんな方法があるのでぜひ試してみてください。
ちなみに、以前動きの激しい動画の顔を差し替えようとしたら、まったく上手くいかなかったので、顔を差し替えるなら動きが少ない元動画を選ぶ必要がありそうです。
どうぞ、参考にしてくださいまし。
